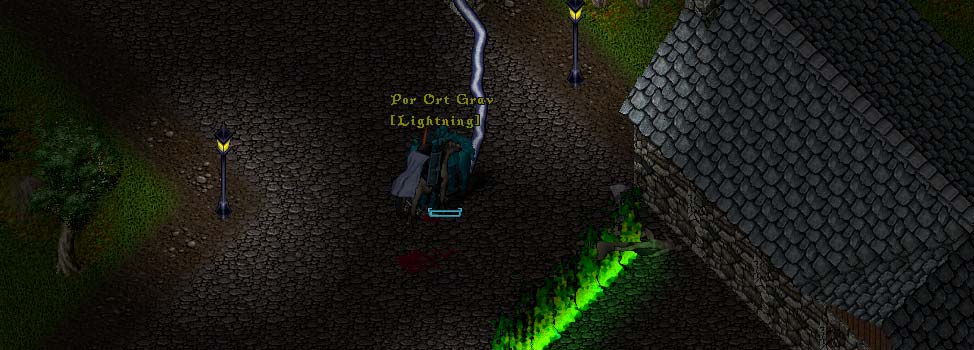Описание функций РАЗОРА (RAZOR)
Закладка Agents
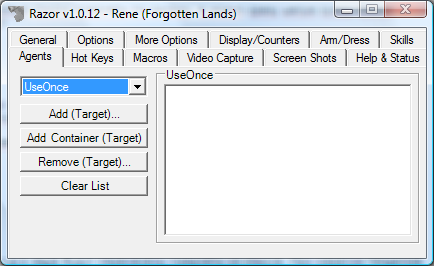
UseOnce –нужно для однократного использования предметов, можно добавлять в список предметы по одному, а можно сразу целую сумку. После использования список очищается. (Используется с помощью горячей кнопки)
Доступные кнопки:
1.Add (Target) –добавить предмет в список (нужно кликнуть на нем)
2. Add Container (Target) добавляет все предметы из указанной сумки)
3 Remove (Target) –удаляет указанный предмет.
4 Clear List – очистить лист предметов.
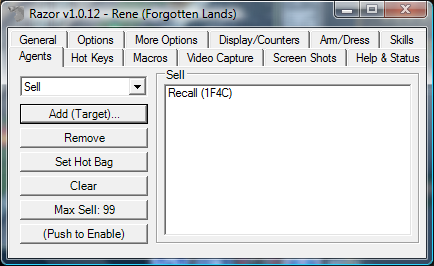
Sell — Добавляет предметы к агенту продажи. Когда Вы скажете вендору “sell vendor” если тот захочет купить любой из предметов в списке, razor автоматически продаст предмет вендору и сообщит Вам сколько золота Вы получили. Если Вы выбираете «Hot Bag» Razor попытается продать все вещи из выбранного мешка. Полезно для торговцев и мастеров.
Примечание: Предметы продаются только по “виду”. Например razor не может определить разницу между волшебным мечем и обычным, так что он продаст их оба! Будьте осторожны!
Доступные кнопки:
1.Add (Target) –добавить предмет в список (нужно кликнуть на нём)
2. Remove –удаляет указанный предмет.
3. Set Hot Bag –продать все предметы из указанной сумки
4. Clear – очистить лис предметов.
5. Max Sell –задаётся максимальное кол-во продаваемых предметов.
6. Push to Enable – после нажатия список будет активирован.

Organizer – Добавляет предметы в список, затем выбирается сумка (ящик и т.д.), куда будут перенесены предметы из списка. При нажатии “Organize Now” Razor переместит все предметы из списка в сумку выбранную вами.
Примечание: Предметы так же, как и в пункте продажи распознаются по “виду”.
Примечание 2: Вы можете помещать предметы в сумку которая может и не находиться у вас в мешке, но будьте осторожны вещи из этой сумки могут быть украдены другими игроками.
Доступные кнопки:
1.Add (Target) –добавить предмет в список (нужно кликнуть на нём)
2. Set Hot Bag –выбрать сумку в которую будут перемещены предметы из списка.
3. Organize Now –выполнить. (переместить предметы)
4. Clear – очистить лист предметов.
AutoSearch Exemptions – предметы, добавленные в список, не будут обнаружены razor при авто-поиске ресурсов.
Закладка Arm/Dress
(Создания списков снаряжения и связывание их с горячими клавишами)
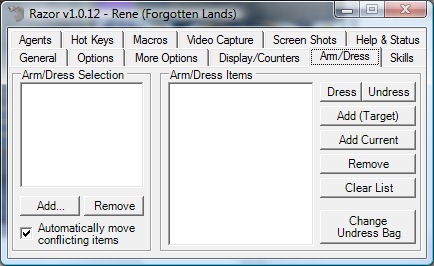
Arm/Dress Selection — Здесь Вы можете создать различные списки оружия/одежды/снаряжения которые затем применяются разором после нажатие горячей кнопки.
Доступные кнопки:
1.Add –добавить список.
2. Remove – удалить список.
Arm/Dress Items – в этом окне вы можете добавлять и удалять предметы выбранного списка, если нажать на предмет правой кнопкой и выбрать “Dress by Type”, то будут применяться предметы одного типа. Это полезно при использовании оружия и брони.
Доступные кнопки:
1.Dress- надеть вещи из списка.
2.Undress- снять вещи из списка.
3.Add (Target) –добавить предмет в список (нужно кликнуть на нём)
4. Add Counter — добавляет в список всю одежду которая в данный момент на вас.
5. Remove –удаляет указанный предмет.
4. Clear – очистить лист.
5. Change Undress Bag – выбрать сумку, в которую будет помещена снятая одежда.
Закладка Display/Counters
*Окно Counters – тут находится список тех предметов, которые вы можете поставить на счет.
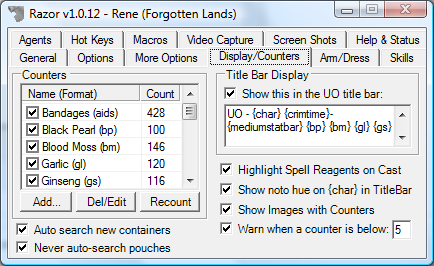
Доступные кнопки:
1.Add- добавить предмет для счёта его кол-ва, некоторые предметы отличаются только по цвету, потому полезно указать их цвет, если нет, то можно просто нажать кнопку Target и указать предмет.
2.Del/Edit- удаление или изменение параметров считаемого предмета.
3.Recount- пересчитывает кол-во предметов.
*Окно Title Bar Display – здесь редактируется информация, которую razor разместит в заголовке окна клиента.
Show this in the UO Titlebar – если убрать галочку информация удалится из заголовка окна клиента.
Возможные записи в окне Title Bar Display:
{char} – имя вашего персонажа.
{shard} – имя шарда.
{str}/{hp}/{hpmax} – статус Здоровья.
{dex}/{stam}/{stammax} – статус Стамины.
{int}/{mana}/{manamax} – статус Манны.
{weight}/{maxweight} – статус вашего веса.
{gold} – статус вашего золота.
{bandage} – показывает время лечения бинтами.
{statbar}/ {mediumstatbar} – показывает полоски здоровья, манны и стамины. {AR} – показывает вашу защиту.
Примечание: в более новых версиях разора могут быть добавлены новые значение, что бы узнать их просто наведите курсор на окно, и вы увидите полный список значений с их описанием.
Далее:
*Highlight Spell Reagents on Cast – выделение реагентов цветом при кастовании заклинания в заголовке окна клиента.
*Auto search new containers – автопоиск реагентов и т.д. в новых сумках.
*Show images wit Counters – показ рисунка реагентов и т.д. в заголовке окна клиента.
*Warn when a counter is below – предупреждает, когда число реагентов (и т.д.) падает ниже введённого значения.
*Use smart counter sorting — использовать сортировку предметов.
Закладка Help & Status
Здесь можно посмотреть статистику разора и перейти на веб-страницы помощи, домашней и форума на официальном сайте разора.

Закладка Hot Keys
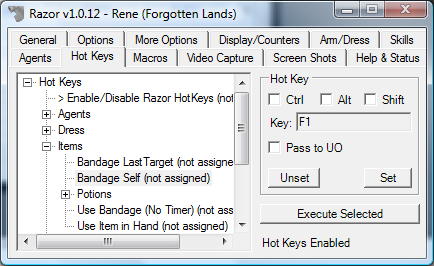
Здесь можно задать горячую кнопку к любому пункту разора. Горячая кнопка — это кнопка, при нажатии на которую будет выполнено действие заданное этой кнопкой или система действий. Для того чтобы задать кнопку нужно выбрать из списка слева тот пункт разора, к которому следует добавить горячую кнопку, затем смотрим окно Hot Key:
В этом окне можно назначить кнопку к выбранному пункту, галочка перед Ctrl,Alt, Shift означает сочетание клавиш. В строке Key вводим желаемую клавишу.
Доступные кнопки:
1.Unset – отменяет заданную заранее клавишу.
2.Set- добавляет к выбранному пункту слева горячую кнопку.*Pass to UO— если поставить галочку, то заданная кнопка будет запускать макрос и в разоре, и в УО (если в самой ультиме на эту кнопку задан собственный макрос), убрав галочку, при нажатии горячей кнопки будет срабатывать макрос только в разоре.
*Execute Selected- при нажатии на эту кнопку, Вы получите такой же эффект, если бы вы нажали на горячую кнопку для выбранного пункта слева. Это удобно для разового использования пункта разора, без определения горячей кнопки.
Закладка Macros

Здесь вы можете создавать собственные макросы, которые намного упрощают игру в УО и экономят время.
В окне слева будут видны (после создания) название макросов.
Доступные кнопки:
1.New – после нажатие появится окно, в которое следует ввести название нового макроса.
2.Remove- удаляет выбранный макрос в окне слева.
Как только вы создадите макрос и нажмете на название в окне слева, появится новое окно под названием Actions, в этом окне будут отображены все действия входящий в макрос. (При нажатии правой кнопкой на окне вы увидите дополнительные команды, которые возможно добавить.)
Доступные кнопки:
1.Record – запись действий, которые вы выполняете в УО, все действия будут занесены в окно Actions для выбранного в окне слева макроса.
2.Play- запустить заранее записанный макрос.
Закладка Options
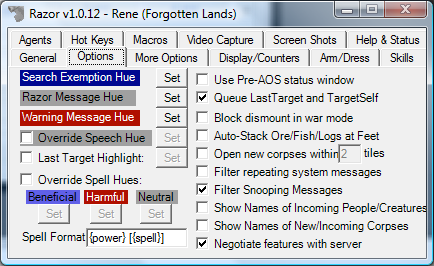
*Search Exemption Hue – выбор желаемого цвета предметов в Search Exemption (смотрите Agents). (Цвет так же можно выбрать из палитры появившиеся после нажатия на Set в окне клиента.)
*Razor Message Hue – выбор цвета сообщений, отправленных разором и получаемых в клиенте УО. (Цвет так же можно выбрать из палитры появившиеся после нажатия на Set в окне клиента.)
*Warning Message Hue – выбор цвета для сообщений предупреждающего типа, отправленных разором. (Цвет так же можно выбрать из палитры появившиеся после нажатия на Set в окне клиента.)
*Override Speech Hue – если поставить галочку вся речь в УО будет иметь цвет, выбранный вами (одинаковый для всей речи). (Цвет так же можно выбрать из палитры появившиеся после нажатия на Set в окне клиента.)
*Override Spell Hue – выбор желаемого цвета для каждого типа заклинания (цвет слов которые произносятся при использовании заклинания), здесь можно выбрать цвет для полезного (Beneficial), атакующего (Harmful) и нейтрального (Neutral) заклинаний . (Цвет так же можно выбрать из палитры появившиеся после нажатия на Set в окне клиента.)
Тут также есть строка Spell Format, если в ней написать “{power} [{spell}]” , то при кастовании заклинания телепорт вы увидите, что ваш персонаж скажет “Rel Por [Teleport]”, причем эта фраза будет серого цвета т.к. это заклинание нейтрально.
*Show noto hue on {char} in TitleBar – если поставить галочку, ваше имя в заголовке окна будет иметь цвет в зависимости от кармы (синий -для невинного, серый — для преступника и т.д.).
*Queue Last Target and Target Self – Если при использовании в макросе Last Target или Target Self, вы начнёте, например, произносить заклинание, разор приостановит макрос до появления курсора.
*Count Stealth Steps – Counts the number of steps you take while hidden and displays them in the bottom left of your screen. It is recommended that Game Masters leave this box unchecked.
*Open New Corpses withim – автоматически открывает все трупы в пределах заданного расстояния.
*Filter spam (experimental) – фильтр спама.
*Show Names of Incoming People/Creatures – показ имен людей и созданий, которые приближаются к вам и которых еще не видно.
*Show Napes of New/Incoming Corpses – показ имен всех трупов, находящихся в видимом диапазоне.
*Enable packet logging – ВНИМАНИЕ! ТОЛЬКО ДЛЯ ОПЫТНЫХ ПОЛЬЗОВАТЕЛЕЙ! Когда установлена галочка, разор автоматически сохраняет все поступающие, исходящие и заблокированные пакеты в packets.log файле. Пользуйтесь крайне осторожно!
Закладка More Options

*Show Action-Queue status messages — ?
*Auto-Queue Object Delay actions – разор автоматически ставит в очередь двойные щелчки, чтобы вы не получали «You must wait to perform another action» сообщение. Object delay –это задержка, приближенное время для одного действия (обычно это 1250).
*Auto-Unequip hands before casting – освобождать руки перед произношением заклинания.
*Range check Last Target — контроль границ Last Target.
Закладка General
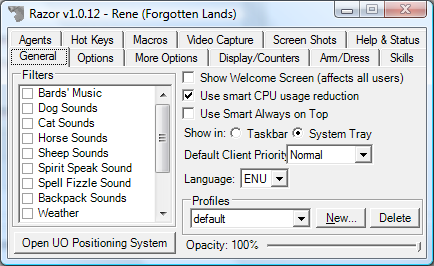
Окно Filters, здесь можно поставить фильтры на различные звуки в игре.
*Use Smart Always on Top – если поставить галочку, то окно разора будет поверх окна УО, когда оно активно, но исчезнет при переключении на другое окно.
* Show Welcome Screen – если поставить галочку, то при запуске разора вначале будет появляться окно с опциями, где можно выбрать клиент, сервер, и профаил.
*Remember password – запомнить пароль.
*Language — язык
*Profiles – сохранение всех настроек, позволяет создавать для каждого игрока свои настройки разора, горячи кнопки и т.д.
Доступные кнопки:
1.New – создать новый профиль.
2. Delete – удалить выбранный профиль.
*Бегунок Opacity – настраивает прозрачность разора.
Закладка Skills
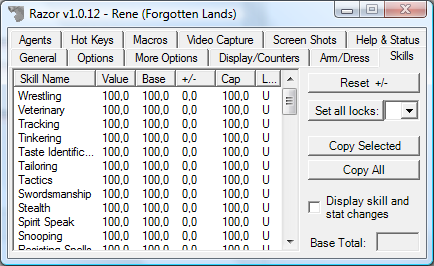
Здесь можно просмотреть информацию скиллах, их росте и т.д.
Окно слева:
Здесь имеются 6 колонок:
*Skill Names – название умений (скиллов).
*Value – отображается величина скиллов.
*Base- отображается базовая величина скиллов.
* +/- — здесь показано, насколько увеличились или уменьшились скиллы с последнего входа в игру.
*Cap – показывает максимальное значение скилла.
*Lock- колонка, где вы можете увидеть:
L – Скилл на замке (не может расти).
U- Скилл который поставлен на увеличение (может расти).
D – Скилл поставлен на уменьшение (будет падать).
Доступные кнопки:
1. Reset +/- — обновляет колонку “+/-“ в левом окне.
2. Sell Skill Locks – для всех скиллов вы можете выбрать UP – все скиллы будут поставлены на увеличение, Down – все скиллы будут уменьшатся и Locked – поставить все скиллы на замок.
3. Copy Selected – копирует в память информацию о выбранном скилле.
4. Copy All – копирует в память информацию о всех скиллах.
* Display changes – будет показывать изменение в скиллах на экране.
* Base Total – показывает сумму базовых скиллов.
Закладка Screen Shots

Здесь вы можете сделать скриншот. В верхней строке слева вы должны указать путь к папке, в которую разор будет помещать снятые скриншоты. Чуть ниже находится окно, в котором будут название скриншотов сделанных разором и помещенных в указанную папку.
Если вы нажмете на название скриншота, то увидите его в уменьшенном виде в окне справа. При нажатии на кнопку Take SS Now разор мгновенно сделает скриншот. Чуть левее от кнопки можно выбрать между UO Only и FullScreen. При выборе UO Only, разор сделает скриншот окна УО. При выборе FullScreen, разор сделает скриншот всего рабочего стола.