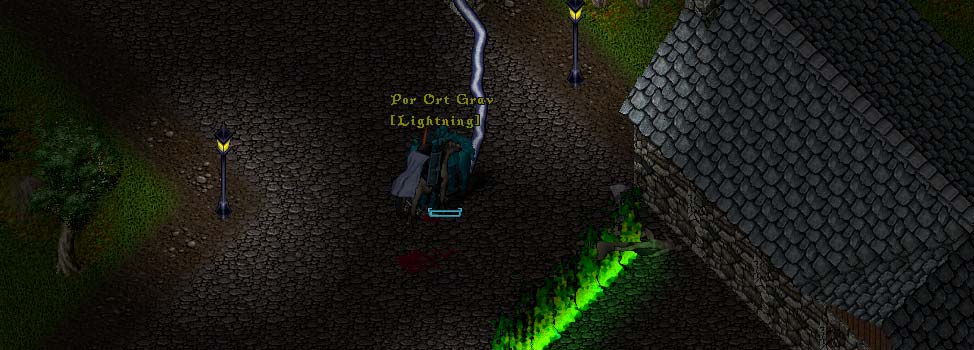Установка AssistUO.
1. Для начала нужно скачать последнюю версию AssistUO, а так же Microsoft Visual C++ 2010 Redistributable Package. В зависимости от того, скольки разрядная операционная система на вашем компьютере скачиваете и устанавливаете x86 или же x64. Скачать все это можно на сайте UOSteam — Ultima Online Assistant & Gateway пройдя по данной ссылке http://uosteam.com/download.
2. После того как вы скачаете нужные файлы, сперва нужно установить Microsoft Visual C++ 2010 Redistributable Package, а после него уже сам AssistUO.
Настройка AssistUO.
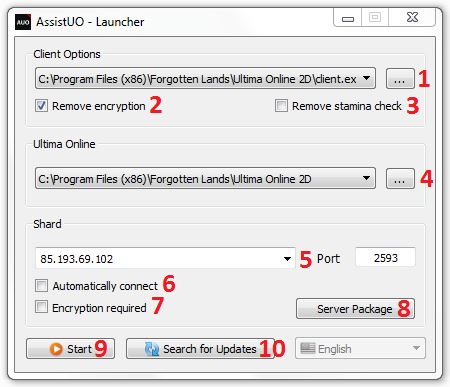
1. Тут нужно указать путь к client.exe
2. Remove encryption галочка должна быть поставлена!
3. Remove stamina check ячейка всегда должна быть пуста!
4. Тут нужно указать путь к папке с игрой.
5. Тут Вам нужно указать адрес шарда. В нашем случае это IP адрес: 85.193.69.102 порт: 2593
6. При каждом запуске клиент должен автоматически загружаться.
7. При включении опции Encryption required у клиента не будет сниматься шифрование.
8. Не знаю для чего это, но похоже на нашем шарде, это не работает.
9. Запуск клиента игры.
10. Проверка на наличие новых версий AssistUO.
Описание AssistUO (v1.0.0 RC8 Build 9)
Вкладка «General»

1. Filters — Фильтры. Включают и отключают игровые эффекты.
— Light – При установленной галочке всегда бывает светло подобие заклинанию (Night Sight), но постоянное.
— Sounds – Отключает звуки.
— Music — Отключает музыку.
— Seasons — Отключает сезоны.
— Weather — Отключает погоду (дождь, снег).
— Death – При установленной галочке после смерти экран не темнеет.
— Trade Window – При установленной галочке автоматически закрывает окно передачи. Полезная опция, когда кто-то пытается мешать вам, и постоянно что то ставит в передачу.
— Veteran Rewards — Отключает гамп награды ветерана (даже не знаю что это и для чего).
— Fame Messages — Отключает сообщения о повышении или понижении известности (Fame).
— Karma messages — Отключает сообщения о повышении или понижении кармы (Karma).
— Snooping messages — Отключает сообщения о снупинге.
— Repeated messages — Отключает повторяющиеся сообщения.
2. Opacity – Прозрачность Assist-а.
3. Always on top – Окошко Assist-а всегда поверх остальных окон.
4. Automatically connect – Автоматическое подключение к игре.
5. MapUO — Открыть встроенную карту.
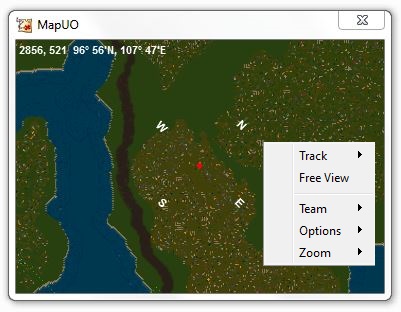
В верхнем левом углу указываются координаты вашего местонахождения.
При нажатии правой кнопкой мыши, у вас появится меню:
— Track – на карте будет отображаться ваше передвижение в игре.
— Free View – возможность просмотра любых локаций.
— Team – самая важная опция данной карты, можно включить отображение местонахождения на карте членов вашей гильдии или же группы (Party) а так же отображение очков их жизни (HP).
Option:
— Attach to UO — прикрепляет к клиенту игры.
— Open on Login — открывает карту при запуске игры.
— Smooth Image — делает картинку карты более сглаженной.
— Zoom – масштаб.
6. Load linked profile — Загрузжает «связанный» профиль.
7. Negotiate features with server – Незнаю что это, но переводится как (Переговоры/обмен с функциями сервера).
8. Reduse CPU usage — Снижает нагрузку на центральный процессор.
9. Save Passwords — Сохранять/не сохранять пароли.
10. Тут находятся названия аккаунтов от которых есть сохранённые пароли.
11. Remove — Удалить пароль от выбранного аккаунта.
12. Profiles — Загруженный профиль.
13. New — Новый профиль.
(1) Name — Имя нового профиля.
(2) New — Создать новый профиль.
(3) Dupe — Скопировать настройки активного профиля.
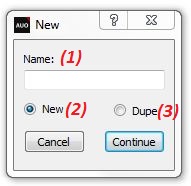
14. Save — Сохранить изменения.
15. Возможно связанно с Load linked profile, на каком профиле будет нажата кнопка, тот профиль и будет загружаться.
Вкладка «Options»
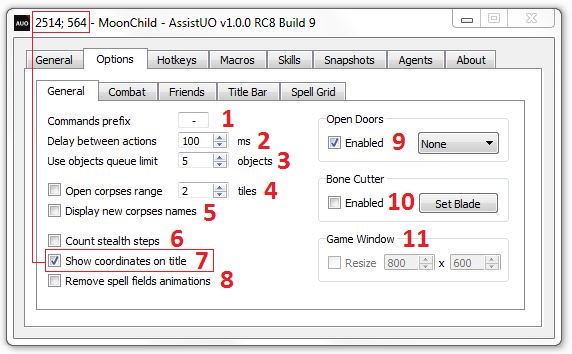
1. Commands prefix — Командный префикс. К примеру, в инжекте есть такие команды как (,hide ,info) в начале которых используется запятая, так вот тут эти команды так же работают, но вы сами выбираете какой знак в начале будет указывать на то что это команда, по умолчанию стоит знак тире (-), но если вы привыкли к инжекту, то можете заменить знак на запятую (,) или на любой другой знак который вам по душе.
2. Delay between actions — Задержка между действиями. Обычно высчитывается Ping+500=Delay between actions.
3. Use objects queue limit — Ограничение на использование объектов в очереди.
4. Open corpses range – На расстоянии скольких тайлов (клеток) открывать труп.
5. Display new corpses names — Показывать имена новых трупов.
6. Count stealth steps – Считает шаги, сделанные в хайде, и выводит их слева в виде счетчика, довольно полезно.
7. Show coordinates on tile — Показывает в верхней части Assist-а координаты клетки, на которой находиться ваш персонаж.
8. Remove spell fields animations — Убирает анимацию филдов (Fire Fild, Energy Fild, Paralyze Fild, Poinson Fild).
9. Open Doors – Установленная галочка автоматически открывает двери, когда вы подбегаете к ним (будьте осторожны с дверями дома).
— None – Открывает двери всегда.
— Not Targetting – Не открывает двери, если активен таргет.
— Not Hidden – Не открывает двери, если ваш персонаж находится в хайде (невидимости).
— Both – Не открывает двери, если ваш персонаж в невидимости или же у вас активен таргет.
10. Bone Cutter – Фишка специально для Дума (DOOM) чтоб разрезать кости, которыми бросается последний босс. Нужно установить галочку возле Enabled и нажав Set Blade появившимся таргетом выбрать нож для разрезания.
11. Game Window — Изменяет размер игрового окна. Опция доступна только когда вы вышли из игры персонажем через Logout.
Вкладка «Combat»

1. Display spell – Показывает слова/названия магий. Colored – Галочка подкрашивает их в разные цвета.
— Words – Отображает только слова магических заклинаний. Пример: In Vas Many
— Name – Отображает только имя заклинания. Пример: Greater Heal
— Both — Отображает и название заклинания и слова над персонажем. Пример: In Vas Many [Greater Heal]
2. Check hands before potions — Освобождает руки перед выпиванием зелий, а затем сам одевает обратно оружие и щит. (На практике у меня только щит снимался и одевался).
3. Check hands before casting — Освобождает руки перед кастом магий, после не одевает обратно оружие и щит.
4. Health above people and creatures — Показывает очки жизни (HP) людей и существ.
5. Flags above people and creatures — Флаги над людьми и существами.
6. Remount on Dismount – Автоматическая посадка на ездовое животное, если случайно слезли. Set mount — Выбрать ездовое животное.
7. Smart last target — Умная последняя цель.
— None — Отключить умную последнюю цель.
— Friend — Выбрать друга.
— Enemy — Выбрать врага.
— Both — Искать как среди друзей, так и среди врагов.
8. Share enemy target on — Искать вражескую цель в группе, гильдии, альянсе.
— None — Не искать.
— Paty — Искать в группе.
— Guild — Искать в гильдии.
— Alliance — Искать в альянсе.
9. Highlight current target – Выделите/подсветить текущую цель.
10. Limit target range in — Искать цель в радиусе n-ного количества клеток.
11. Block heal if poisoned or yellow hits — Блокировать лечение, если цель отравлена. То есть, лечение не накидывается, а остаётся таргет. Работает только для для магии.
Вкладка «Friend»
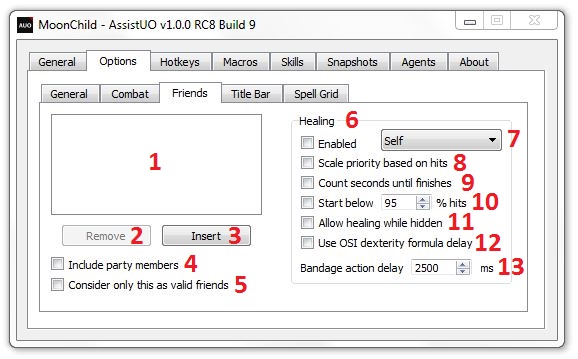
1. Список друзей.
2. Remove – Удалить друга из списка.
3. Insert — Добавить друга в список.
4. Include party members — Члены группы (Party) автоматически становятся друзьями.
5. Consider only this as valid friends – Друзья только те, кто находятся с вами в группе.
6. Healing – Встроенный Автохилинг.
7. Enabled — Включает автохилинг. В выпадающем меню можно выбрать, кого мы хотим хилить.
— Self – себя.
— Last — последнюю цель.
— Last Friend — последнего друга.
— Any Friend — любого друга.
— Mount — животное.
8. Scale priority based on hits — Не знаю что это. Возможно приоритет у кого меньше ХП того и хилит.
9. Count seconds until finishes — Включает таймер, показывающий через, сколько секунд бинт отхилит.
10. Start below % hits – Начинает хилить при определённом проценте от общего HP.
11. Allow healing while hidden — Хилит даже если в хайде.
12. Use OSI dexterity formula delay — Использовать OSI формулу для хилинга.
13. Bandage action delay ms — Задержка между использованием бинтов.
Вкладка «Title Bar»
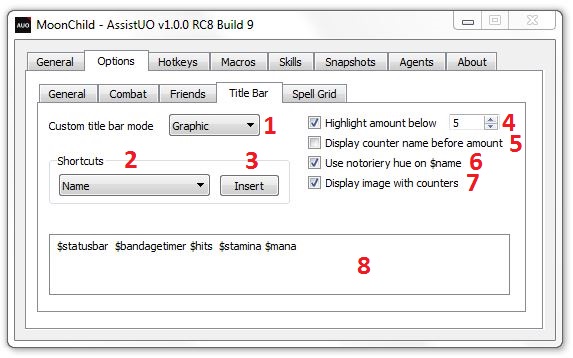
1. Custom title bar mode — Пользовательский режим заголовка. Может быть в 3 режимах:
— Disabled — выключен
— Graphic — графический
— Text Only — текстовый
2. Shortcuts – Ярлыки, иконки:
![]()
3. Insert — Вставить счётчик.
4. Highlight amount below – Выделить, если счётчик меньше выставленного количества.
5. Display counter name before amount — Показать имя счетчика перед количеством.
6. Use notoriety hue on $name — Использовать известность. (Подсвечивает ваш ник в заголовке)
7. Display image with counters — Показать картинку счетчика.
8. В этом окне можно выставить счётчики в той последовательности, в которой они вам нужны.
Вкладка «Spell Grid»
Данная вкладка позволяет выстроить иконки от заклинаний ровно и аккуратно.

1. Здесь находятся уже созданные Spell Grid-ы. Их можно включать/выключать. Одновременно могут быть активны несколько Spell Grid-ов. Двойной клик переименовывает Spell Grid.
2. Remove — Убрать Spell Grid.
3. New — Создать новый Spell Grid.
4. Размещение на экране по горизонтали.
5. Размещение на экране по вертикали.
6. Выбор заклинаний для добавления в Spell Grid.
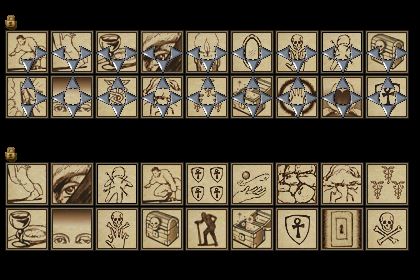
Вы можете менять расположение иконок при помощи стрелок, после того как вы удобно их расставите, нужно нажать на замочек в верхнем левом углу, тем самым они станут доступны для использования, а стрелки с них пропадут. Особенность данных иконок будет в том, что они активируются одиночным кликом и курсором мышки вы их не сможете случайно сдвинуть со своего места.
Вкладка «Hot Keys»
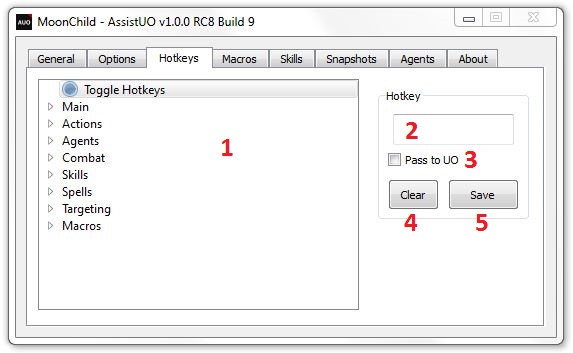
1. В этом окне находятся все опции, которые можно записать на кнопки.
2. Hotkey — горячая клавиша, на которую будем записывать. Для того что бы записать через alt или ctrl или shift, зажмите alt или ctrl или shift и не отпуская нажмите на нужную вам клавишу.
3. Pass to UO — реагировать на клавишу в УО.
4. Clear — Очистить клавишу.
5. Save — Сохранить настройку.
Вкладка «Macros»

1. Список всех макросов для текущего профиля.
2. Remove — Удалить макрос.
3. New — Новый макрос.
4. Save — Сохранить макрос.
5. Окно, в котором пишется макрос.
6. Object Inspector — Информация, о любом предмете.
7. Commands — Список всех команд, которыми можно оперировать.
8. Увеличить/уменьшить окно, в котором пишется макрос.
9. Play – Запустить макрос.
10. Record — Записать макрос. (Записать действия, которые вы делаете в игре).
11. Loop — Зациклить макрос. (Он будет работать до тех пор, пока вы его не остановите или не запустите другой макрос).
12. Do not auto interrupt — Не прерывать автоматически. Можно зажимать кнопку и макрос не будет сбиваться.
13. Hotkey — Горячая клавиша. На какую клавишу нужно записать макрос.
14. Pass to UO — реагировать на клавишу в УО.
15. Clear — Очистить горячую клавишу.
«Object Inspector»
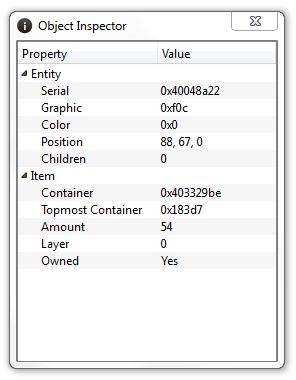
Serial — ID предмета.
Graphic — тип предмета.
Color — цвет предмета.
Position — позиция предмета.
Тут, указанно основное, что используется для макросов. В зависимости от того, на какой предмет вы будете использовать инспектор, значения в информационном окне могут изменяться.
«Commands»
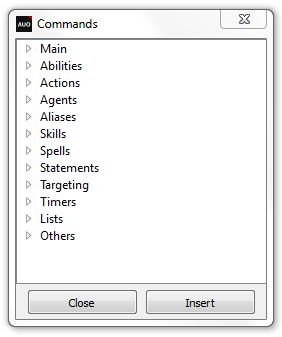
Main — Основной.
Abilities — Абилки.
Actions — Действия.
Agents — Агенты.
Aliases — Дать вещи другое имя (для макроса).
Skills — Скиллы, умения.
Spells — Спеллы, магии.
Statements — Операторы.
Targeting — Таргеты.
Timers — Таймеры.
Lists — Списки.
Others — Остальное.
Вкладка «Skills»
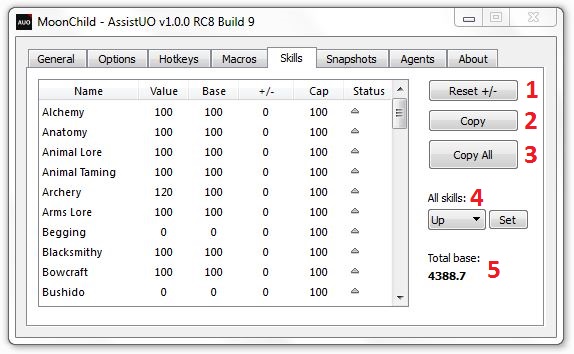
1. Reset +/- — Очистить количество повышенных/пониженных умений.
2. Copy — Скопировать значения выбранных умений.
3. Copy All — Скопировать значения всех умений.
4. All skills — Применить ко всем умениям:
— Up — Открыть их,
— Down — Понизить,
— Locked — Закрыть.
5. Total Base – сумма ваших умений.
Вкладка «Snapshots»
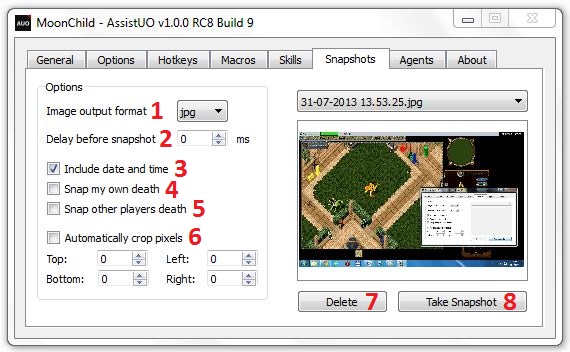
Options — Опции:
1. Image output format — Формат выходящего изображения:
— jpg
— png
— bmp
2. Delay before snapshots — Задержка перед снимками.
3. Include date and time — Впечатать в фото дату и время.
4. Snap my own death — Автоматически сделать снимок, когда ваш персонаж умирает.
5. Snap other players death — Автоматически сделать снимок, когда умирает другой персонаж.
6. Automatically crop pixels — Автоматически обрезать изображение в пикселях:
— Top — сверху
— Bottom — снизу
— Left — слева
— Right — справа
7. Delete — Удалить снимок.
8. Take Snapshots — Сделать снимок.
Вкладка «Agents»
Вкладка «Autoloot»
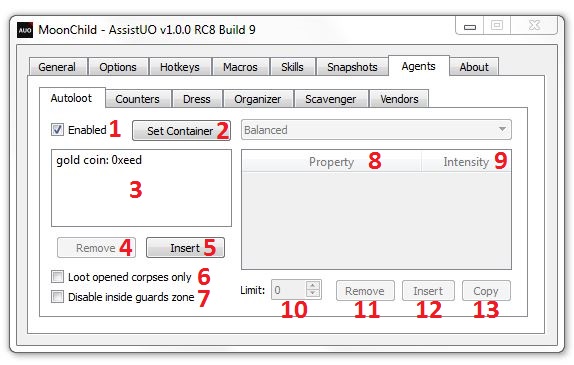
1. Enabled — включить автолут.
2. Set Container — выбрать контейнер, куда будет складываться лут.
3. List — Список того, что будет лутаться.
4. Remove — Удалить из списка.
5. Insert — Добавить в список.
6. Loot opened corpses only — Лутать только с открытых трупов.
7. Disabled inside guards zone — Не лутать внутри гвард зон.
8. List of properties — Перечень свойств. Можно выбрать оружие или броню, указать какие на нём(ней) должны быть параметры и какая у этих параметров должна быть интенсивность. При нахождение такой вещи в трупе автолут её переместит в ваш рюкзак или указанный вами контейнер.
9. Intensity — Интенсивность.
10. Limit — Лимит.
11. Remove — Удалить свойство из списка.
12. Insert — Добавить свойство в список.
13. Copy — Скопировать свойство.
Вкладка «Counters»
Сюда добавляются счётчики, которые выставляются в Options — Title Bar.
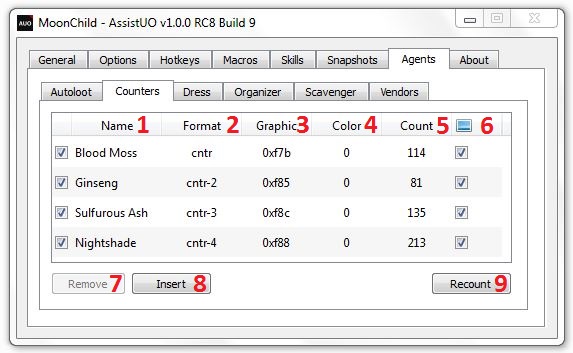
1. Name — Имя того, что вы хотите добавить. Если добавляете через таргет, то с 1-6 пункты всё вписывается автоматически.
2. Format — Формат, которым вы будете оперировать в Options — Title Bar. По стандарту он идёт cntr, cntr-2, cntr-3 и так далее. Вы можете его поменять на свой что бы не было путаницы. Допустим для Nightshade’a — ns, Blood Moss’a — bm.
3. Graphic — Тип того, что вы хотите добавить.
4. Color — Цвет добавляемой вещи.
5. Count — Количество.
6. Images — Миниатюрная картинка.
7. Remove — Удалить счётчик.
8. Insert — Добавить счётчик через таргет.
9. Recount — Пересчитать счётчики.
Все изменения производятся двойным кликом.
Вкладка «Dress»
Также в Ассисте существует так называемая вкладка Снаряжение. Она поможет вам запоминать комплекты одежды, после чего одевать/снимать/менять их одним нажатием кнопки.
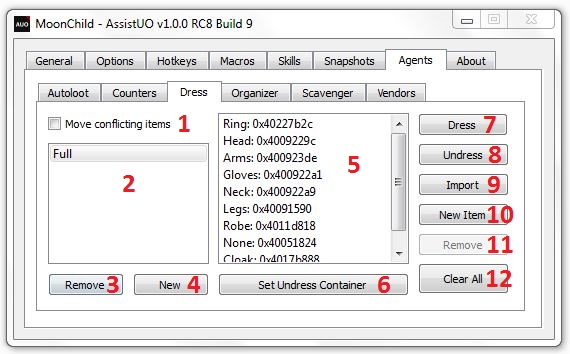
1. Move conflicting items — Перемещать конфликтующие вещи. Допустим если на вас надет щит, а вам нужно одеть двуручное оружие, то при включённом параметре Ассист самостоятельно снимет щит и оденет оружие.
2. Здесь находятся списки снаряжения.
3. Remove — Удалить список.
4. New — Создать новый список.
5. В данном окне находятся предметы снаряжения, которые входят в список.
6. Set Undress Container — указать контейнер куда будут складываться вещи, которые снимаются.
7. Dress — Одеть список снаряжения.
8. Undress — Снять список снаряжения.
9. Import — Добавить в список все одетые на персонаже предметы.
10. New Item — Добавить в список одну вещь.
11. Remove — Удалить одну выбранную вещь из списка снаряжения.
12. Clear All — Очистить весь список.
Вкладка «Organizer»

Данный органайзер служит для автоматического перемещения предметов из одного контейнера в другой (к примеру, разгрузка из пака в банк).
1. Play – Запустить органайзер.
2. Complete – не знаю для чего.
3. Loop — Зациклить.
4. Stack – Стаковать предметы (например если будет несколько кучек с гп, то при установленной галочке все они будут собранны в одну кучу).
5. Список органайзеров.
6. Remove – удалить выбранный органайзер.
7. New – Создать новый органайзер.
8. Set Containers – Указать контейнеры, первый таргет контейнер из которого переносить, второй таргет контейнер в который переносить предметы.
9. Remove – Удалить предмет из выбранного органайзера.
10. Insert — Добавить предмет, в выбранный органайзер, указав на него таргетом.
Вкладка «Scavenger»
Автолут, подбирающий все с земли.
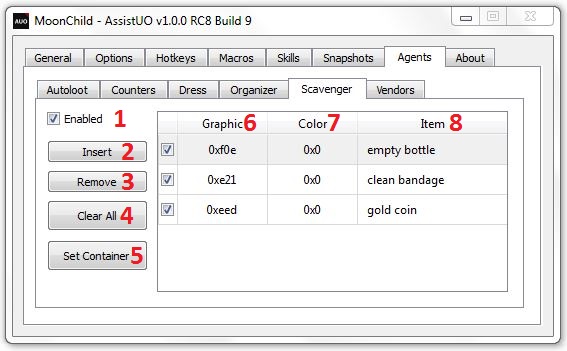
1. Enabled — Включить автолут.
2. Insert — Добавить предмет.
3. Remove — Удалить предмет.
4. Clear All — Удалить всё.
5. Set Container — Выбрать контейнер, куда будет складываться подобранное.
6. Graphic — Тип предмета.
7. Color — Цвет предмета.
8. Item — Название предмета.
Вкладка «Vendors»
Данный агент позволяет покупать/продавать необходимые вещи у вендоров. Полезный агент для закупки реагентов, бинтов, зелий, стрел и тд.
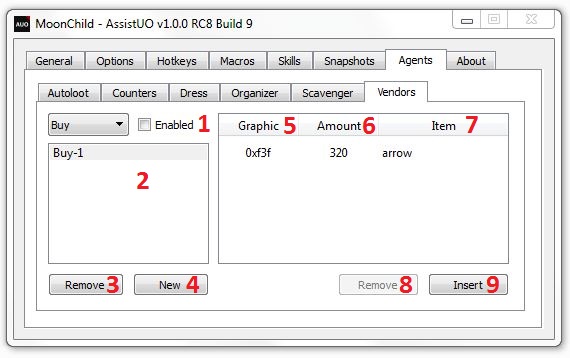
1. Enabled — Включить агент.
— Buy – Автопокупка
— Sell – Автопродажа
2. В этом окне отображаются списки с вещами, которые будем покупать/продавать.
3. Remove — Удалить список.
4. New — Создать новый список.
5. Graphic — Тип предмета.
6. Amount — Количество.
7. Item — Название предмета.
8. Remove — Удалить предмет.
9. Insert — Добавить предмет через таргет.
Вкладка «About»
Информация про Ассист:

Данная инструкция создана игроком MoonChild.